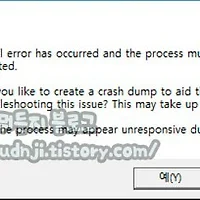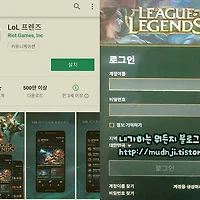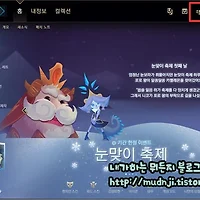디스코드의 사용자가 많아지고 음성 채팅의 활용도가 여러 게임들로 확산되면서 라이엇 게임즈에서는 리그오브레전드에 다른 추가적인 프로그램 없이 자체적으로 사용할 수 있는 음성채팅 기능을 추가했습니다. 이에 따라서 많은 사용자들이 음성채팅 기능을 사용하고 있지만 연결 방법에 대해서는 잘 모르거나 연결 시 오류가 발생해서 마이크가 안 들리는 현상을 겪는 사람들도 많이 있을 것입니다. 그래서 오늘은 손쉽게 연결 방법에서부터 오류 해결 방법까지 함께 알아보도록 하겠습니다.
|
롤 음성채팅 설정 및 오류 해결 방법 |
▲ 롤은 기본적으로 등록된 친구를 초대해서 대화방을 만들면 위의 오른쪽 화면처럼 마이크 모양을 클릭하면 기본적으로 음성 채팅이 연결되고 지원됩니다. 하지만 사용하려고 해도 연결이 되지 않거나 마이크가 들리지 않는다면 아래와 같이 해보시기 바랍니다.
▲ 마이크가 들리지 않을 경우 위에 마이크 버튼을 눌러서 클라이언트/음성 설정으로 들어가 입력장치를 보면 기본 시스템 장치와 아래 Default Communication Device 밖에 없을 것입니다. 이것은 마이크 설정이 제대로 되어 있지 않아서 사용할 수 없는 상태로 제어판으로 들어가서 설정을 해줘야 합니다.
▲ 설정을 하기 전 마이크가 제대로 연결되어 있는지 확인합니다. 제어판 - 하드웨어 및 소리를 클릭합니다.
▲ 오디오 장치 관리를 클릭해서 들어갑니다. 찾기 힘들 경우 작업표시줄의 돋보기를 클릭하고 오디오 장치 관리를 실행시켜도 되고 날짜와 시간 옆에 스피커 모양에서 오른쪽 버튼을 클릭하고 소리로 들어가서 설정해도 됩니다.
▲ 소리 설정에서 녹음 탭으로 가면 마이크가 꺼져 있거나 연결되지 않음으로 되어 있을 것입니다. 사용 안 함으로 설정되어 있을 경우 마우스 오른쪽 버튼을 클릭해서 사용으로 전환해주고 연결되지 않음으로 표시되어 있을 경우 마이크가 제대로 연결되지 않거나 마이크 고장일 수도 있습니다.
▲ 사용으로 바꾸면 마이크가 연결되고 말을 할 때마다 오른쪽에 볼륨이 올라갔다 내려갔다 하는 것을 확인할 수 있을 것입니다.
▲ 설정이 되었으면 다시 리그오브레전드를 실행시키고 파티 구성을 해서 설정에 입력장치 목록을 클릭하면 위와 같이 마이크 장치가 생겼을 것입니다. 마이크 장치를 선택하고 완료를 누르면 음성 채팅 기능에서 마이크가 활성화될 것입니다.
'게임정복 > League of Legends' 카테고리의 다른 글
| 롤 A critical error has occurred 팅김 현상 오류 해결 방법 (2) | 2019.03.18 |
|---|---|
| 롤 모바일 채팅 접속 어플(롤 프렌즈) (3) | 2019.02.11 |
| 롤 청약철회하는법 구매하고 환불 받기 해보자 (0) | 2018.12.30 |
| 롤 닉네임 뺏기 과연 아이디 뺏을 수 있을까? (4) | 2018.12.19 |
| 롤 전체 채팅 차단/해제하는 방법 (9) | 2018.12.15 |